Summary
So, how to transfer photos from Android to Mac using USB? A wired USB connection is still a major option for copying files from different devices. In this tutorial, I'll show you how to connect an Android phone to Apple's Mac or MacBook device, especially using a wired protocol.
Want to transfer photos from Android to Mac wirelessly? Maybe you store lots of photos on the Android device, but you haven't backed them up to the computer, especially using the Mac computer. However, if you don't back up your precious photos, they will be gone if your phone is lost or damaged severely.
- #1 How to Import Photos from Android to Mac with Android File Transfer? Android File Transfer is.
- Select the images you want to copy and then drag and drop them to transfer the pictures from Android phone to Mac computer. This is also the way to transfer photos from Android to Mac using USB cable. If you don't like the App, you can jump to other methods or use other Android File Transfer alternatives for Mac.
- Transfer photos from Android to Mac using dr.fone - Phone Manager (Android) Moving photos from.
If you know how to transfer photos from Android to Mac wirelessly, you will airdrop your Android photos to Mac without effort.
Part 1: Transfer Photos from Android to Mac Wirelessly with Photo Transfer
There is a photo transfer tool that can help you move photos from Android to Mac via Wi-Fi or USB. It is the Samsung Messages Backup. No matter what you choose, it will complete the transfer without quality losing. Furthermore, it supports you to preview your Android photos on the Mac computer. Thus, you can selectively send pictures.
Of course, it can transfer contacts, videos, music, text messages, apps, documents, and call logs from your Android device to Mac. You will find it is a comprehensive manager for Android data.
Key features and highlights of this photo transfer tool:
- Sync photos from Android to Mac with original format and quality.
- Back up all photos and other files to Mac in 1 click.
- One-click to restore the backup photos to Android handsets.
- Capture Android screenshots on the interface and directly save them to the computer.
- Freely choose Wi-Fi or USB connections between Android and Mac.
- Conveniently receive and respond to text messages on Mac.
What's more, this photo manager for Android is widely compatible with most Android phones and Android tablets, such as Motorola Moto G 5G/Moto G9 Power/Razr 5G/Moto G9 Plus/Moto G8, Huawei Mate 40 Pro/Mate 40/Mate Xs/Mate 30 Pro/Mate 30/Mate 20 Pro/Mate 20 X, Huawei MediaPad T5/T3/M5 Lite, Samsung Galaxy Tab S/Galaxy Tab 4/Galaxy Tab S5e/Galaxy Tab S6/Galaxy Tab A 8.0, Google, OnePlus, Xiaomi, Sony, etc.
Download the Android to Mac transfer software for free below.
How to transfer pictures from Android to Mac via Wi-Fi:
Step 1. Download the Software
Please download and install this program on the Mac computer. Then launch it and click the 'Connect via WIF' button on the upper right.
Step 2. Connect via Wi-Fi
- Follow the prompt to connect your Android device with Wi-Fi. Then tap the 'Allow access' icon to go on. Ensure both devices are connected with the same network.
- Then, download and install the mobile assistant on your Android device for connection. Click the 'Wifi connection' feature to scan the QR code, and you will see the homepage as below.

Step 3. Transfer Photos from Android to Mac
Please click the 'Photos' category, and you can preview the images on the right panel. Please select what you want by ticking checkboxes. Then click the 'Export' icon to transfer the Android photos to Mac wirelessly.
Bonus:Want to transfer photos from the SD card to the computer? Please use these 4 proven tips in this post.
Part 2: Transfer Photos from Android to Mac with AirDroid
AirDroid is an effective wireless file transfer tool between your Android handset and Macintosh computer. It can help you send photos from Android to Mac when they are in the same network. Besides this feature, it can also control your phone, although it is far from you, and reminding you to check the messages and other notifications.
How to transfer Android images to Mac with AirDroid:
Step 1. Download and Connect
Please download and install AirDroid on your computer and the Android phone/tablet. Then make sure both devices are connected with the same Wi-Fi network.
Step 2. Sign In
Please sign in with the same personal account on Android and Mac. Also, if needed, you can sign up for a new account.
Step 3. Send Pictures to Mac
Please click your Mac device and select pictures you want on the Android phone. Tap the 'Send' icon and you can transfer the selected images to Mac. Please check and save them to a Mac location.
Read also: If you need to export pictures from the Android phone to the USB flash drive, don't miss this article. It will tell you the practical methods.
Part 3: Transfer Android Files to Mac via Bluetooth
One of the easiest ways to transfer files to Mac is using Bluetooth, which needn't a network and other apps. It can send photos, music, videos, documents, and more. It is suitable to send several pictures. But if you want to transfer many big files with Bluetooth, you will spend a lot of time.
How to move photos from Android to Mac via Bluetooth:
Step 1. Enable Bluetooth
- To enable Bluetooth on Android, please go to Settings and choose the 'Bluetooth' icon. Then you can turn it on.
- To enable Bluetooth on Mac, please click the Apple menu on the desktop, and choose the 'System Preferences' > 'Bluetooth' option.
Step 2. Pair Bluetooth
Now, please make your devices matched via Bluetooth. Tap the 'Connect' icon on Mac when seeing your Android device on the list. Then you will get a passkey on the prompt. Next, please confirm the passkey on Android and select the 'PAIR' option. They are paired.
Step 3. Set Bluetooth and Import Files to Mac
- To receive Android files on Mac, you need to set up Bluetooth. Please tap the 'More' icon to choose the 'Sharing' > 'Bluetooth Sharing' option.
- Make sure you select the 'Accept and Save' option beside the 'When receiving items' icon. And you can choose a location to save the Android files.
- Please browse and select what you want to send on the Android device. To share them with Bluetooth, please tap the 'SHARE' > 'Bluetooth' icon and choose your Mac device. It will send your selected files to the MacBook immediately.
Further reading: Have no idea to transfer photos from the mobile phone to the laptop without USB? Check for this post to get the 5 effective ways.
Part 4: Upload Photos from Android to Mac with Dropbox
You can view the Android photos on the MacBook at any time as long as you upload them to Dropbox. Surprisingly, you can get 2 GB of free storage space on Dropbox after signing up. You can also upload other data types to Dropbox, such as audio files, films, etc.
How to upload photos from Android to Mac with Dropbox:
Step 1. Download Dropbox
Please download and install Dropbox on the Android handset. If you have a Dropbox account, please sign in with it.
Step 2. Upload Photos to Dropbox
Please tap the 'Plus' icon > 'Upload files' feature to transfer the desired photos from Android to Dropbox.
Step 3. Synchronize Photos to Mac
To transfer Android pictures to Mac, please log in to Dropbox with the same account on your Mac's browser. Next, you can download them to your Mac computer by selecting all and tapping the 'Download' icon.
Maybe you need: To keep your memorable photos safe, please back up Android photos in time.
Part 5: Transfer Pictures from Android to Mac Using AirMore
AirMore is an online app to transfer pictures from Android to Mac wirelessly. Different from Dropbox, AirMore will automatically save your sent files on the computer without download. What's more, AirMore allows you to connect Android to Mac in an easy way.
How to transfer images from Android to Mac via AirMore without a cable:
Step 1. Install AirMore on Android
Please download and install this tool on your Android phone from the app store. And make sure both devices are linking to the same network.
Step 2. Connect Android to Mac
Please launch the app and click the 'Scan to connect' icon on Android. Then tap browse its web on Mac and scan the QR code for connection.
Step 3. Send Images from Android to Mac
You can transfer photos to Mac in this way: tap the 'Pictures' icon and select Android photos on the interface. Then click the 'Export' button to start copying them to the Mac computer.
You might like: For Samsung users, now you can send photos from Samsung to Mac without effort.
Part 6: Sync Photos from Android to Mac via Google Drive
Android To Macbook Photo Transfer Free
Google Drive is analogous to Dropbox, but it offers 15 GB of free cloud space to you. Thus, you can sync more images from Android to Mac at once. Furthermore, it will keep your deleted pictures in the trash folder for 30 days so that you can restore them within 30 days.
How to sync photos from Android to Mac via Google Drive:
Step 1. Download Google Drive
Please download and install Google Drive on the Android device. Then sign in with your Google account.
Step 2. Export Android Pictures to Drive
Please tap the 'Plus' button to upload the pictures you want from Android internal storage.
Step 3. Transfer Pictures to Mac
Android Photo Transfer Software
Log in to Google Drive on Mac with the same account and you will see the uploaded pictures on the interface. Touch the picture and right-click the mouse. Then choose the 'Download' icon to save it on Mac.
Extra Tips:Wonder how to transfer pictures from Android to Mac with Android File Transfer? That's easy. After downloading it on Mac, you can run it and connect Android to Mac with a USB cable. Then you can access Android folders and move data to Mac without trouble.
Conclusion
When there is no USB cable around you, you can also transfer photos from Android to Mac wirelessly with these 6 useful tips. No matter which approach you to choose, you can complete the photo transfer task successfully. If you want to make it faster and have more features to manage your Android photos, please let the photo transfer tool - Samsung Messages Backup help you.
Related Articles
People, who are using Mac, may still opt for Android smartphones owing to their stylish designs, operating systems as well as comparatively lower prices. In most cases, we may need to move pictures or other files from Android phones to Mac computer so as to release the internal storage.Sometimes, we may fix this case with ease because to transfer Android data to PC can be done with USB cable. That is to say, connect device to PC/Mac and then drag them in/out of Android disk so you can finish it. However, we cannot do that all the time with all data. Besides, even though transfer photos from Android to Mac is a little bit tough, here are two simple solutions for you.
- Method 1.Easily Transfer Files to Mac via TunesGo for Mac
- Method 2.Guide to Transfer Photos to Mac OS X via Android File Transfer
Method 1: Easily Transfer Files to Mac via TunesGo
The first method that will be illustrated here is to utilize TunesGo for Mac which is contributed to backing up phone data and managing those data, such as add/export/delete contents. To backup Android photos to Mac, TunesGo is a good option for you..Step 1 Get this program on the computer and then connect your device to computer via USB cable. If the connection failed, please check whether you have enabled USB debugging or not.
Step 2 Once your phone is successfully connected, you can hit the 'Backup photos to Mac' option to transfer all Android photos to Mac. If you just want to transfer some, click 'Photos' option on the middle of the toolbar, then all pictures in your device will be scanned and shown in the main interface. Tick those that you tend to transfer and click to export. You can also choose the folder to save the photos backup. In a while, you can check the selected photos backup in the computer.
Method 2: Guide to Transfer Photos to Mac OS X via Android File Transfer
Android File Transfer is a handy app that you can install on Mac to transfer pictures and other files like music, movies, etc from Android devices to Mac. In the following article, we will show you how to transfer photos from Android to Mac easily.Step 1Download and Install
Download Android File Transfer app and set it up on your Mac. After installation, drag it into 'Application' folder.
Note: Android File Transfer recognizes devices running
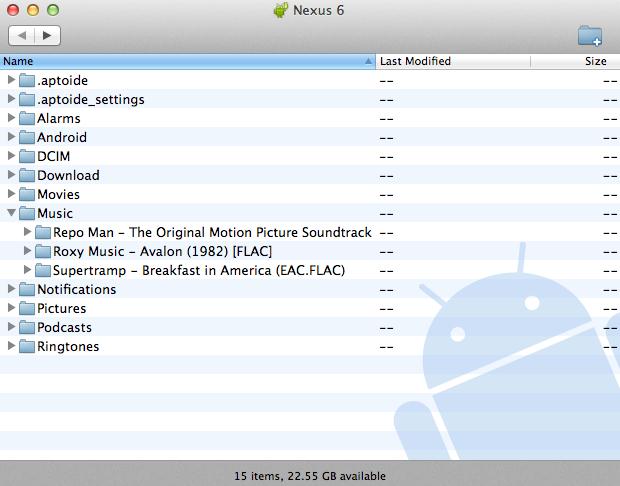
Step 3. Transfer Photos from Android to Mac
Please click the 'Photos' category, and you can preview the images on the right panel. Please select what you want by ticking checkboxes. Then click the 'Export' icon to transfer the Android photos to Mac wirelessly.
Bonus:Want to transfer photos from the SD card to the computer? Please use these 4 proven tips in this post.
Part 2: Transfer Photos from Android to Mac with AirDroid
AirDroid is an effective wireless file transfer tool between your Android handset and Macintosh computer. It can help you send photos from Android to Mac when they are in the same network. Besides this feature, it can also control your phone, although it is far from you, and reminding you to check the messages and other notifications.
How to transfer Android images to Mac with AirDroid:
Step 1. Download and Connect
Please download and install AirDroid on your computer and the Android phone/tablet. Then make sure both devices are connected with the same Wi-Fi network.
Step 2. Sign In
Please sign in with the same personal account on Android and Mac. Also, if needed, you can sign up for a new account.
Step 3. Send Pictures to Mac
Please click your Mac device and select pictures you want on the Android phone. Tap the 'Send' icon and you can transfer the selected images to Mac. Please check and save them to a Mac location.
Read also: If you need to export pictures from the Android phone to the USB flash drive, don't miss this article. It will tell you the practical methods.
Part 3: Transfer Android Files to Mac via Bluetooth
One of the easiest ways to transfer files to Mac is using Bluetooth, which needn't a network and other apps. It can send photos, music, videos, documents, and more. It is suitable to send several pictures. But if you want to transfer many big files with Bluetooth, you will spend a lot of time.
How to move photos from Android to Mac via Bluetooth:
Step 1. Enable Bluetooth
- To enable Bluetooth on Android, please go to Settings and choose the 'Bluetooth' icon. Then you can turn it on.
- To enable Bluetooth on Mac, please click the Apple menu on the desktop, and choose the 'System Preferences' > 'Bluetooth' option.
Step 2. Pair Bluetooth
Now, please make your devices matched via Bluetooth. Tap the 'Connect' icon on Mac when seeing your Android device on the list. Then you will get a passkey on the prompt. Next, please confirm the passkey on Android and select the 'PAIR' option. They are paired.
Step 3. Set Bluetooth and Import Files to Mac
- To receive Android files on Mac, you need to set up Bluetooth. Please tap the 'More' icon to choose the 'Sharing' > 'Bluetooth Sharing' option.
- Make sure you select the 'Accept and Save' option beside the 'When receiving items' icon. And you can choose a location to save the Android files.
- Please browse and select what you want to send on the Android device. To share them with Bluetooth, please tap the 'SHARE' > 'Bluetooth' icon and choose your Mac device. It will send your selected files to the MacBook immediately.
Further reading: Have no idea to transfer photos from the mobile phone to the laptop without USB? Check for this post to get the 5 effective ways.
Part 4: Upload Photos from Android to Mac with Dropbox
You can view the Android photos on the MacBook at any time as long as you upload them to Dropbox. Surprisingly, you can get 2 GB of free storage space on Dropbox after signing up. You can also upload other data types to Dropbox, such as audio files, films, etc.
How to upload photos from Android to Mac with Dropbox:
Step 1. Download Dropbox
Please download and install Dropbox on the Android handset. If you have a Dropbox account, please sign in with it.
Step 2. Upload Photos to Dropbox
Please tap the 'Plus' icon > 'Upload files' feature to transfer the desired photos from Android to Dropbox.
Step 3. Synchronize Photos to Mac
To transfer Android pictures to Mac, please log in to Dropbox with the same account on your Mac's browser. Next, you can download them to your Mac computer by selecting all and tapping the 'Download' icon.
Maybe you need: To keep your memorable photos safe, please back up Android photos in time.
Part 5: Transfer Pictures from Android to Mac Using AirMore
AirMore is an online app to transfer pictures from Android to Mac wirelessly. Different from Dropbox, AirMore will automatically save your sent files on the computer without download. What's more, AirMore allows you to connect Android to Mac in an easy way.
How to transfer images from Android to Mac via AirMore without a cable:
Step 1. Install AirMore on Android
Please download and install this tool on your Android phone from the app store. And make sure both devices are linking to the same network.
Step 2. Connect Android to Mac
Please launch the app and click the 'Scan to connect' icon on Android. Then tap browse its web on Mac and scan the QR code for connection.
Step 3. Send Images from Android to Mac
You can transfer photos to Mac in this way: tap the 'Pictures' icon and select Android photos on the interface. Then click the 'Export' button to start copying them to the Mac computer.
You might like: For Samsung users, now you can send photos from Samsung to Mac without effort.
Part 6: Sync Photos from Android to Mac via Google Drive
Android To Macbook Photo Transfer Free
Google Drive is analogous to Dropbox, but it offers 15 GB of free cloud space to you. Thus, you can sync more images from Android to Mac at once. Furthermore, it will keep your deleted pictures in the trash folder for 30 days so that you can restore them within 30 days.
How to sync photos from Android to Mac via Google Drive:
Step 1. Download Google Drive
Please download and install Google Drive on the Android device. Then sign in with your Google account.
Step 2. Export Android Pictures to Drive
Please tap the 'Plus' button to upload the pictures you want from Android internal storage.
Step 3. Transfer Pictures to Mac
Android Photo Transfer Software
Log in to Google Drive on Mac with the same account and you will see the uploaded pictures on the interface. Touch the picture and right-click the mouse. Then choose the 'Download' icon to save it on Mac.
Extra Tips:Wonder how to transfer pictures from Android to Mac with Android File Transfer? That's easy. After downloading it on Mac, you can run it and connect Android to Mac with a USB cable. Then you can access Android folders and move data to Mac without trouble.
Conclusion
When there is no USB cable around you, you can also transfer photos from Android to Mac wirelessly with these 6 useful tips. No matter which approach you to choose, you can complete the photo transfer task successfully. If you want to make it faster and have more features to manage your Android photos, please let the photo transfer tool - Samsung Messages Backup help you.
Related Articles
People, who are using Mac, may still opt for Android smartphones owing to their stylish designs, operating systems as well as comparatively lower prices. In most cases, we may need to move pictures or other files from Android phones to Mac computer so as to release the internal storage.Sometimes, we may fix this case with ease because to transfer Android data to PC can be done with USB cable. That is to say, connect device to PC/Mac and then drag them in/out of Android disk so you can finish it. However, we cannot do that all the time with all data. Besides, even though transfer photos from Android to Mac is a little bit tough, here are two simple solutions for you.
- Method 1.Easily Transfer Files to Mac via TunesGo for Mac
- Method 2.Guide to Transfer Photos to Mac OS X via Android File Transfer
Method 1: Easily Transfer Files to Mac via TunesGo
The first method that will be illustrated here is to utilize TunesGo for Mac which is contributed to backing up phone data and managing those data, such as add/export/delete contents. To backup Android photos to Mac, TunesGo is a good option for you..Step 1 Get this program on the computer and then connect your device to computer via USB cable. If the connection failed, please check whether you have enabled USB debugging or not.
Step 2 Once your phone is successfully connected, you can hit the 'Backup photos to Mac' option to transfer all Android photos to Mac. If you just want to transfer some, click 'Photos' option on the middle of the toolbar, then all pictures in your device will be scanned and shown in the main interface. Tick those that you tend to transfer and click to export. You can also choose the folder to save the photos backup. In a while, you can check the selected photos backup in the computer.
Method 2: Guide to Transfer Photos to Mac OS X via Android File Transfer
Android File Transfer is a handy app that you can install on Mac to transfer pictures and other files like music, movies, etc from Android devices to Mac. In the following article, we will show you how to transfer photos from Android to Mac easily.Step 1Download and Install
Download Android File Transfer app and set it up on your Mac. After installation, drag it into 'Application' folder.
Note: Android File Transfer recognizes devices running Android 3.0 or later and compatible with Mac OS X 10.5 or later.
Step 2Connect Android to Mac via USB Cable
When you run the program, a box will pop up asking you to connect Android device to the computer. Plug Android phone in Mac via USB cable.
Step 3Preview Picture Files
Once the device is recognized, check the two folders 'DCIM' and 'Pictures' to view the photos stored in the phone.
Step 4Start Transferring Photos
Open 'DCIM' or 'Pictures', click those files you need and directly drag and drop the images from Android to Mac.
As you can see, with the help of TunesGo and Android File Transfer, you can easily transfer pictures from Android smartphones to Mac. If you are using other more convenient apps, please share with us.

